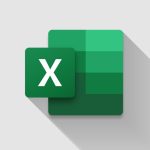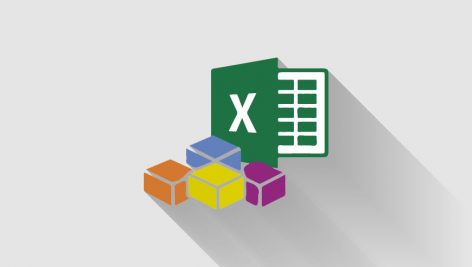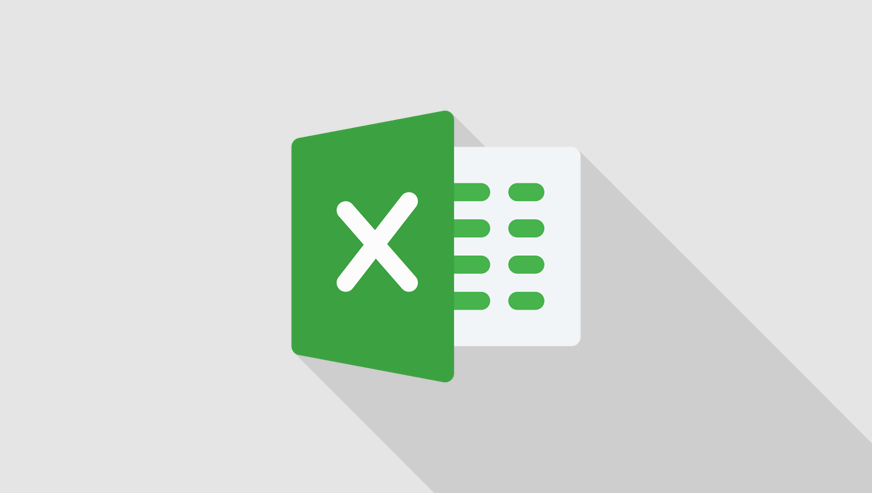
روش مقایسه دو فایل اکسل با یکدیگر
یکی از محدودیت هایی که در نرم افزار اکسل وجود دارد این است که نمی توان به طور همزمان چند کاربرگ را مشاهده کرد. همچنین اگر تعداد رکوردهای اطلاعات موجود در فایل زیاد باشد؛ مقایسه دستی کار دشواری خواهد بود. از طرفی برای انجام بسیاری از کارها ما نیاز به مقایسه دو فایل اکسل با یکدیگر داریم. به عنوان مثال ممکن است بخواهیم میزان فروش یک محصول را در بازه های زمانی مختلف مقایسه کنیم. در نرم افزار اکسل روشهای مختلفی برای مقایسه کاربرگ های اکسل با یکدیگر وجود دارد که شما باید با توجه به ساختار داده های خود و نتایجی که می خواهید به دست آورید؛ روش مناسبی را انتخاب نمایید. در این مقاله روش مقایسه دو کاربرگ اکسل را خواهید آموخت.
مقایسه دو کاربرگ اکسل در فایل های اکسل جداگانه
اگر میخواهید مقایسه دو فایل اکسل با یکدیگر را انجام دهید؛ می توانید از گزینه view side by side استفاده کنید. استفاده از این گزینه در صورتی پیشنهاد می شود که شما مجموعه داده های کوچکی را بخواهید مقایسه کنید. اگر دیتا ست شما کوچک باشد؛ در این روش می توانید بدون خطا و به صورت دستی مقایسه را انجام دهید. برای این کار کافی است مراحل زیر را دنبال کنید:
- فایل های اکسل را باز کرده و روی کاربرگ مورد نظر بروید.
- از زبانه view گروه window گزینه View Side by Side را کلیک کنید.
- پنجره های اکسل به صورت عمودی یا افقی کنار هم قرار می گیرند.
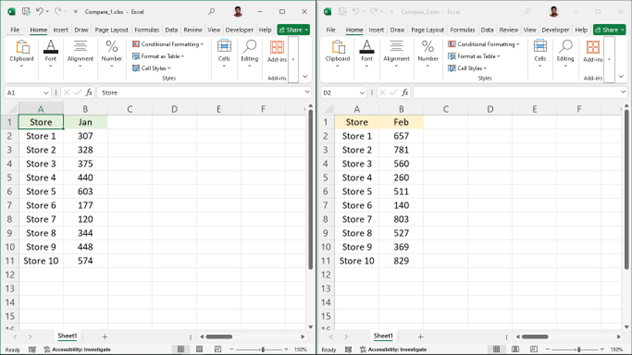
در این روش برای تغییر حالت عمودی و افقی کاربرگ ها از زبانه view گروه window گزینه Arrange All را انتخاب کرده و سپس یکی از گزینه های زیر را انتخاب کنید.
- Horizontal برای چیدمان افقی
- Vertical برای چیدمان عمودی
در این روش مقایسه دو فایل اکسل با یکدیگر در صورتی که یکی از فایل ها پیمایش شود؛ موقعیت مکان نما در فایل دیگر تغییر نمی کند. اگر می خواهید با پیمایش یکی از فایل ها، فایل دیگر نیز پیمایش شود؛ در همان زبانه View گزینه Synchronous Scrolling را فعال کنید(روی آن کلیک کنید تا هایلایت شود).
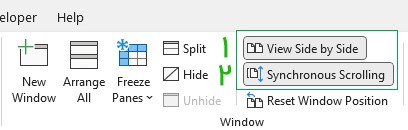
مقایسه کاربرگ های چندین فایل اکسل جداگانه
گزینه View Side by Side تنها امکان مقایسه دو فایل اکسل با یکدیگر را فراهم می کند. اگر شما چند فایل اکسل را باز کرده و سپس این گزینه را کلیک نمایید؛ اکسل با نشان دادن یک کادر محاوره از شما میخواهد تعیین کنید کدام یک از فایل ها در کنار فایل جاری نشان داده شود. اگر می خواهید همه فایل های باز را به صورت همزمان مشاهده کنید می توانید از گزینه Arrange All در منوی View استفاده نمایید.
مقایسه دو کاربرگ در یک فایل اکسل
یکی دیگر از محدودیت های گزینه View Side by Side این است که با استفاده از این گزینه تنها می توانید مقایسه دو کاربرگ اکسل که در فایل های جداگانه ای قرار دارند را انجام دهید. برای مقایسه دو کاربرگ از یک فایل اکسل باید از گزینه New Windows در زبانه View استفاده کنید. با کلیک این گزینه پنجره جدیدی باز می شود که همان فایل اکسل را نشان می دهد. پس از این مرحله برای کنار هم قرار دادن این پنجره های باز از گزینه Arrange All استفاده کنید. سپس در هر یک از پنجره ها کاربرگ مورد نظر را نشان دهید. در تصویر زیر برای مقایسه نمرات دانش آموزان در ماههای مهر و آبان از این روش استفاده شده است.
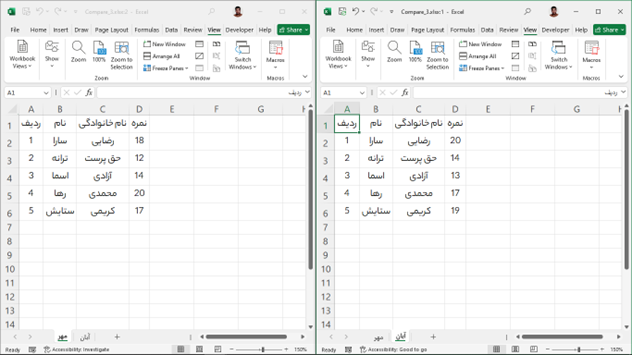
فرض کنید شما می خواهید مقایسه دو کاربرگ اکسل را که در فایلی به نام Compare_3.xlsx قرار دارند؛ انجام دهید. پس از کلیک روی گزینه New Window اکسل مراحل زیر را انجام می دهد:
- در پنجره اول همان فایل را با نام xlsx:1 نشان می دهد.
- در پنجره دوم فایل را با نام xlsx:2 نشان می دهد.
- با انجام تغییر در هر یک از این فایل ها، تغییرات به صورت خودکار در دیگری هم اعمال می شود( زیرا این دو فایل در واقع یکی هستند).
- پس از اتمام کار با بستن یکی از پنجره ها، اکسل نام پنجره دیگر را به همان Results تغییر می دهد.
مقایسه دو کاربرگ اکسل و هایلایت کردن تفاوتها
یکی از روشهای سریع مقایسه دو کاربرگ اکسل با یکدیگر و هایلایت کردن تفاوتهای آنها استفاده از قالب بندی شرطی یا همان Conditional Formatting است. البته توجه کنید که از این روش برای مقایسه دو فایل اکسل با یکدیگر نمی توانید استفاده کنید و کاربرگ ها باید در کارپوشه یکسانی باشند. اگر بخواهید دو کاربرگ را که در فایل های جداگانه ای قرار دارند با استفاده از قالب بندی شرطی مقایسه کنید؛ باید یکی از کاربرگ ها را در فایل دیگر کپی کنید. با این روش کاربرگ های مورد مقایسه را در فایل یکسانی قرار می دهید.
برای درک بهتر مقایسه دو کاربرگ اکسل با استفاده از قالب بندی شرطی یک مثال می آوریم. فرض کنید میخواهید نمرات ماه آبان دانش آموزان را با نمرات ماه مهر آنها مقایسه کنید و نمراتی را که تغییر کرده اند؛ هایلایت نمایید. برای این کار مراحل زیر را دنبال کنید:
- در کاربرگ “آبان” کلیک کنید.
- محدوده نمرات را انتخاب کنید.
- از زبانه Home گزینه Conditional formatting را کلیک کنید.
- از منوی ظاهر شده، گزینه New Rule را انتخاب کنید.
- در پنجره New Formatting Rule اعمال زیر را انجام دهید:
- در قسمت Select a Rule Type گزینه Use a formula to determine which cells to format را انتخاب کنید.
- در قسمت Edit the Rule Description فرمول مورد نظر خود را بنویسید. در این مثال باید از فرمول زیر استفاده شود:
=D2<>مهر!D2
- روی دکمه Format کلیک کنید.
- در کادر Format cells در زبانه Fill از پالت رنگ، رنگی را برای هایلایت سلول های دارای تغییر انتخاب کرده و OK را کلیک کنید.
- در قسمت Preview پیش نمایش این تغییر مشاهده می شود. مجدداً دکمه OK را کلیک کنید.
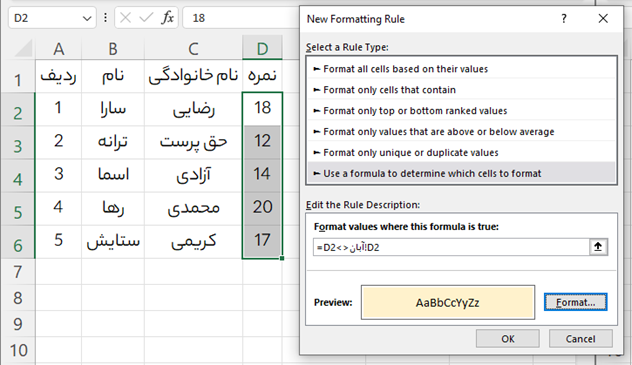
به این نکته توجه داشته باشید که در فرمولها برای اشاره به سلولی که در کاربرگ دیگری قرار دارد از فرم کلی “نام سلول ! نام کاربرگ” استفاده می شود. به عنوان مثال عبارت “!D2مهر” به معنی سلول D2 از کاربرگ مهر است.
مقایسه دو کاربرگ اکسل از طریق فرمول نویسی
یکی دیگر از روش های مقایسه دو فایل اکسل با یکدیگر استفاده از فرمول نویسی است. در این روش می توان کاربرگهای موجود در یک فایل یا کاربرگ های فایل های مختلف را مقایسه کرد. در این روش نتایج مقایسه همراه با پیغام های مناسب در کاربرگ دیگری نشان داده می شود. به مثال زیر دقت کنید.
اگر بخواهید نمرات ماه مهر و آبان را مقایسه کرده و در صورت وجود تغییرات نمرات ماههای مهر و آبان را نشان داده و در صورت عدم تغییر پیغام “بدون تغییر” را نشان دهید؛ باید مراحل زیر را انجام دهید.
- در یک کاربرگ به دلخواه، ستون جدیدی بنام مغایرتگیری ایجاد کنید.
- در اولین سلول، فرمول زیر را درج کنید:

برای درک بهتر این فرمول، به شکل زیر دقت کنید:
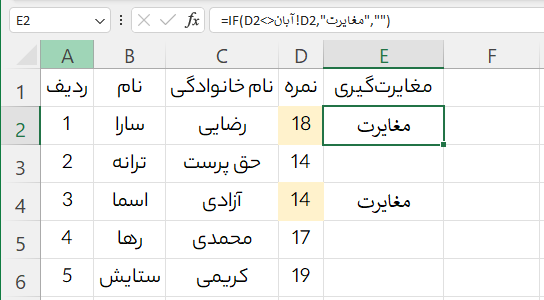
همان طور که در شکل مشاهده می شود؛ در سطرهایی که نمرات ماه مهر و آبان تغییری نداشته است، خالی و در سطرهایی که مغایرت وجود داشته است، عبارت “مغایرت” درج گردیده است. در پایان امیدواریم مقاله دلیل نیاز به مقایسه دو فایل اکسل با یکدیگر مورد استفاده شما دانشجویان عزیز قرار گرفته باشد.
سایر مقالات پیشنهادی اکسللرن
 آموزش مقدماتی تا پیشرفته اکسل | اکسل لرن
آموزش مقدماتی تا پیشرفته اکسل | اکسل لرن